EIZO ColorEdge
Advanced Mode(ADV)は、より精度の高いキャリブレーションを行うモードです。キャリブレーションする設定項目はSTDに比べるといくつか違いがあります。それ以外にも手動調整の項目で違いがあるのと、何よりも「検証」モードがあるのが大きな差です。
まずはキャリブレーションを行う前の準備を再確認しておきましょう。
・モニターパネルの掃除
・モニターを起動してからウォームアップで15分〜20分以上経過させること
モニターが汚れていては正確に測れません。常に綺麗にしておくことが前提ですが、少なくともキャリブレーションを行う前にパネルを綺麗にしましょう。
昔に比べてモニター点灯後の安定度はかなり速くなりました。昔はモニターを点けてから20~30分以上経過しないと仕事してはダメなんて言われた時代もありましたが、今は5分くらいで作業を開始出来ます。
しかし、モニターをキャリブレーションする場合は、そうは言っても少なくとも15〜20分くらいは経過してから行いましょう。
目次
♦️ADV 「目標」の編集・新規作成について♦️
カラーモードリストで「カラーモードタイプ」が『ADV』になっていることを確認します。もしSTDになっていれば右クリックでタイプの変更を行います。

*カラーリスト(カラーモード名の左側)の色分けはキャリブレーションの未調整か、実施済み、設定(200時間)時間超過を示しています。
『CAL』(機種によってCAL1~3などもあります)はデフォルトで『ADV』になっています。
目標リストをプルダウンすると、とりあえず3種類のプリセットが用意されています。

「印刷 5000K」「印刷 5500K」は作品データの印刷向けとして用意されています。白色点以外は同じ設定です。
「印刷 5500K」は以前のColorNavigatorでは、インクジェットなどプリント向けの設定として用意していたものですね。
「商業印刷」は、『高度な調整』を行うための設定です。輝度が120cdで、調整方法が「グレイバランス重視」になっています。
*日本印刷学会の基準は、白色点が「5000K」、輝度100cd(昔は80cdですが、今はどちらかになってます)で、画像データはAdobeRGBカラースペースです。
◎印刷用に白色点「5000K」で、輝度を100cdから「80cd」にした目標を作成する場合は、既存のプリセットを編集するか、新規で作成します。
既存の「目標」を編集する場合
既存の「目標」はロックが掛かっているので、まずロックを外してから編集を行います。

例:編集画面で輝度を「100cd」から「80cd」に変更してOKを押して完了します。(*編集画面は以下を参照)
新規で目標を作成する場合
新規で目標を作成する場合は、編集から「新規作成...」を押して編集ウインドウから目標の各項目を設定します。

・「新規作成...」を押して「1 使い方選択」から『手動で目標を設定する』のまま右下の「>(次へ)」を押します。
・任意で目標名を決めます。
・「プリセット目標 」から『印刷5000K』を選択します。
・編集画面で、輝度を「80cd」にします。それ以外の項目はデフォルトのままで大丈夫です。
・目標の設定ができたら、画面下の「OK」を押してカスタムプリセットが完成します。
・作成した新規目標でキャリブレーションを行います。
*各種項目については次の新規作成(目標設定)でもう少し詳しく書いてみます。
🔴キャリブレーションで求める「目標値」は、カラーマネジメントページの『4.モニターのキャリブレーションと測色センサーについて』の『キャリブレーションの目標値設定について』で書いています。興味のある方はそちらをどうぞ
♦️カラーモードの新規作成「DisplayP3」♦️
新規で「目標」を作成する際の各項目について順に書いてみます。また、少し大事な部分の詳細も含めます。
2024年現在は、一般的にはパソコンよりも「iPhoneやAndroid」などのスマホや「iPad」などのタブレットで楽しまれる方が多く、Appleの推奨する「DisplayP3カラースペース(DCI-P3の色域)」による画像やそれに近いデバイスの表示がWEB、SNSなどで主流になりつつあります。
その為、一般のユーザーを含めて「写真」を楽しむ業界でも通常のモニターとの色の違いや印刷基準となる設定との違いに疑問が出ていたり、「DisplayP3」の色空間で綺麗に見せるためにモニター側をそれに合わせた設定を求める方も増えています。
ColorNavigator7もデフォルトのカラーモードではデバイス用の「DisplayP3」対応のモードがありませんので、ここでは「DisplayP3」に出来るだけ近い設定で『ColorNavigator』の使用方法を説明していきたいと思います。
◎カラーモードリストから変更しても良いカラーモードを選択して、編集から「新規作成...」を開きます。

*CALやUserなど、もちろんそれ以外の使わないであろうカラーモードでも構いませんが、「STD」は「ADV」に変更します。
◎「使い方選択」画面になりますので、デフォルトの『◉手動で目標を設定する』のまま、右下の『>(次へ)』を押します。

◎編集画面になりますので、各項目を設定していきます。
まずは『目標名』と「カラーモード名」を作成します。

①目標名:
ここは、「目標リスト」に表示される部分ですので、設定内容が分かりやすい名称にします。
今回は「DisplayP3 デバイス用」としました。
②カラーモードの設定:
「カラーリスト」に表示する名称を設定します。使用するには「◻︎」にチェックを入れて、任意で名称を入れます。
作例は「DisplayP3」としました。
③プリセット目標:
プルダウンで、デフォルトカラーモードの各種項目の設定が当てがわれます。要はとりあえずベースとして使用する時に使います。全て自分で設定していく際にはとくに必要はありません。
次に「輝度」と「黒レベル」、「白色点」の設定を行います。

④輝度:
iPhoneなどユーザーごとに好みの明るさで使用されますので、厳密に「この明るさで」と言うことは出来ません。
最大輝度で使用するユーザーは少ないと思いますが、とりあえず「100cd〜150cd」くらいで設定しましょう。
作例は「100cd」としました。
⑤黒レベル:
モニターのコントラストは機種ごとで違います。黒に関しては目的がなければ、デフォルトの「最小値」のままで良いです。
⑥白色点:
iPhoneやiPadの白色点はおおよそ「6800K〜7200K」くらいです。デバイスの輝度によっても変わります。*True Tone未使用
作例は「7000K」にしました。
続いて、「ガンマ」、「調整方法」、「色域」を設定します。ここで重要なのは調整方法の仕組みと、色域の理解です。

⑦ガンマ:
「写真」を扱う方は、とりあえず今はMac、Windows関係なく「2.2」のままで良いです。
⑧調整方法:
これはデフォルトの『標準』のままで良いと思いますが、一応中身の仕様について再認識しておきましょう。
「標準」は前バージョンの「ColorNavigator6」から新しくなった機能で、それまでは「グレイバランス重視」が基本でした。
| 標準 |
・中間調を調整し、低階調の調整を行わない仕様 コントラストを維持しながらグレイバランスを調整します。 |
| グレイバランス重視 |
・低階調を含む階調の調整を行う仕様 中間調のグレイスケールRGB各色度のバランスを補正し、白色点と同じになるように調整します。 ただしコントラストが若干低くなる場合があります。色域はグレイバランスを重視しないモニター調整の色域と若干 異なります。 |
| 固定ガンマ | ・ガンマ(EOTF)で設定した状態で表示し、階調の調整は行わない仕様 |
*「標準」「グレイバランス重視」で作成したプロファイルは、『高度な調整(手動調整)』で黒レベル、ガンマの手動調整は行えません。
*最後の方の『高度な調整(手動調整)』で記載します。
⑨色域:
調整を行う際に、どの色空間をベースにして調整および表示(色再現)をさせるのかを選択するところです。
当然ながらAdobeRGB並みの色域を持っているモニターで、目的がAdobeRGB、DisplayP3など比較的近い色域であれば、デフォルトの『Native(モニター自体の色域)』でも構いません。
しかし、ある程度それぞれの色空間の持っている特性を含めてベースにしておきたい場合は、『規格値』からベースになる色域を指定します。

今回は、デバイス用なので、「Display P3カラースペース」のベースになっている『DCI P3』を選択します。

◎色域クリッピングについても仕組みを理解しておきましょう。*ColorEdgeの特徴の一つでもある機能です。

*オンの場合:
モニターが表示できる範囲の色は、規格(目標に設定した色域)に合わせて正確に表示されます。表示できない範囲の色は飽和します。(レンダリングインテントの「相対的な色域を保持」のような感じ)
*オフの場合:
色の正確性よりも、階調性を重視して表示します。規格(目標に設定した色域)で定義された色域の頂点を、モニターが表示できる範囲に移動します。これにより、モニターが表示できる最も近い色で表示します。(レンダリングインテントの知覚のような感じです。近似色への圧縮という意味では似たような感じです。)
*この設定は「色域」を『Native』にすると無効になります。
*デフォルトのカラーモード「AdobeRGBやsRGB(STD)」はオフになっています。理由は簡単で、現在のColorEdgeはAdobeRGBの色域を超えていますので、AdobeRGBやsRGBへの対応であれば、オフのままで大丈夫です。
基本的にはモニターの色域よりもはるかに広い色空間をベースにする場合にオンにします。*例えば「BT.2020」など。
*今回は「クリッピング」は「オフ」で行います。理由はモニターの色域よりも広い範囲がありますが、僅かです。それと結果がオフの方が良いからです。違いは後ほど『検証』のところで書きます。
色域クリッピングのオン・オフで、結果は変わりますので、ユーザーごとに決めていただいて構いませんが、各色の色差が少ない方を選択します。
続いて「オプション」、最後に「ICCプロファイルポリシー」を設定します。

⑩オプション:
これは説明にあるように、通常はチェックせずにデフォルトのままで大丈夫です。
⑪ICCプロファイルポリシー:
デフォルトままで良いです。目的があれば、バージョンや階調特性(LUT)を変更します。
・環境設定のICCプロファイル詳細設定も確認しておきましょう。
「◻︎ファイル名に目標名を使用する」にチェックを入れると、目標名が含まれたプロファイル名になります。オフの場合は、カラーモード名が含まれたプロファイル名になります。
各項目の設定を行い、「OK」を押して完了です。これで『DisplayP3』のカラーモードが出来上がります。

カラーモード(目標)が出来上がったらキャリブレーションに進みます。
♦️キャリブレーションを行う♦️
カラーモードが出来上がったらキャリブレーションを行います。
画面下「キャリブレーション...」から測定器選択画面で、内蔵センサーか外付けのセンサーを選択します。

今回は、x-rite社の「i1Pro 2」でキャリブレーションを行います。
*センサーによっては、「センサーの初期化」が指示されますので、指示に従ってモニターにセンサーを取り付けます。

STDに比べると少し時間はかかりますが、5分かからずに終了します。

キャリブレーションが終了して「完了」を押せば終了ですが、ここでそのまま終了せずに画面中央の下にある「◻︎検証を開始する」にチェックを入れて検証を行います。
♦️プロファイルの「検証」を行う♦️
プロファイルの検証は必ず行いましょう。これはColorNavigatorの特徴の一つで、ColorEdgeを仕事で使う上でとても素晴らしい機能の一つです。

「検証」を行わないユーザーも多いようですが、これは必ず行って下さい。キャリブレーションが終われば大丈夫だと思いがちですが、僕らユーザーはカメラも含めて機械やシステムに頼るしか方法がありません。
「検証」は出来上がったプロファイル(表示)に問題がないかを確かめるために必要な工程です。
◎「◻︎検証を開始する」にチェックを入れて完了を押すと、検証行うための画面になります。

検証目標・タイプを選択する画面になりますので、検証タイプは『RGB』を指定します。
検証目標は『RGB簡易』を選択します。これは純粋にモニターのRGB値としての比較を見るためです。
*RGB簡易は環境設定で指定出来ます。「ColorNavigator7の環境設定の確認」ページの「検証目標の設定」に書いています。

代表的なカラー32パッチを計測して、目標と結果の表示の差を教えてくれます。

「目標値」は色域指定して設定した「カラーモード」で表示される色で、「測定値」はキャリブレーションで作成されたプロファイルの色になります。その色差を確認出来ます。
色差は「ΔEab」もしくは「ΔE2000」で確認します。
*理想は色差「0」ですが、基準値はあくまでデジタル情報で、測定値は物体(モニター)が実際に表示できている「色」になりますので、新品であっても色差「0」にはなりません。
*ΔE(デルタ・イー)についてはカラーマネジメントページの「5.デジタルの色、CIEとICCについて」の「ΔE、色差について」をご覧ください。
◎カラーモード作成時の「色域クリッピング」の違いも確認しておきます。
今回はモニターの色域よりも少し広い範囲のある「DCi P3」を目標にしました。

「赤から緑」の高彩度の部分が少しモニターより広いです。色域クリッピングの説明は上の方で行いましたが、オンではカラーの範囲を圧縮するように色域をずらしてモニターの色域の範囲に収めます。その処理の際に少し色にずれも出ます。

この僅かな差では「色域クリッピング」は『オフ』の方が結果が良いようです。
厳密には「ΔEab:1」で人の目で違いがわかる数値とされていますが、デジタルデータとモニター表示に関しては、EIZOの説明では色差「ΔEab:4.00」まではデジタル的に差はありますが、そこまで気にしなくても良いと言う基準にしています。
「ΔEab:4.00」を超すと、そのパッチの色(それに近い色)がデータに比べて違う色に表示されていると言うことになります。
「ΔEab:10.00」を超すと、その色は階調表現に問題が出ていますので、モニターとして使用するのは危険です。
じゃあ「ΔE4.00〜10.00」の間はどうするんだと言われますが、悩ましい問題です。数値に疑問が出る場合や、モニターの劣化や経年変化に対しどこまで使うかと言う事もありますが、その「色」の見え方にズレがあることを認識する事も重要になります。
キャリブレーション後に表示に違和感がある場合は、大きく4つの原因があります。*最後に書きます。
♦️高度な機能「手動調整」で微調整を行う♦️
この機能は、主に個人的な用途として、作品作りなどプリント出力とモニターの見た目を合わせる時や複数台のColorEdgeの見た目を合わせる時などに細かな微調整を行える機能です。
業務で画像データを流通させる場合は、原則は業界基準に則ったルールの中で運用するため、基準となる目標値でキャリブレーションした表示で作業します。WEB用途も基本は同じです。
しかし、実際にはモニター・デバイスなどメーカー毎、機種毎で見た目も違い、簡単には見た目を揃える事は出来ません。さらにプリントと見た目を合わせるのは簡単ではありません。プリントには本来「プリンター・インク、用紙の紙白、環境光など」があり、一定の目標値でキャリブレーションを行ってもすぐに合致することはありません。
「手動調整」機能は、あくまで個人的なマッチングとして微調整を行い、目的に合わせた表示を作成することが出来る機能になります。
◎キャリブレーション・検証が終了した時、もしくはそのカラーモードで微調整を行いたい時に、メインウインドウの中央下の「高度な機能」から「手動調整...」を選択します。

手動調整画面になりますので、目的に合わせて「輝度」「白色点」「6色(HSL)」を調整します。

この調整画面(機能)は、目標設定項目の「調整方法」の設定が、『標準』および『グレイバランス重視』の時の調整機能になります。
*「6色」の調整画面の下部に注意書きがあるように、6色調整は、そのベースになるカラーモードのICCプロファイルには反映されません。あくまで見た目の変更を行うだけですので、プリントマッチングなど個人的な用途の使用になります。
マッチング調整の際は、画像を表示してプリントと見比べたり、『パターン表示』機能で、用紙と見比べたりして輝度や白色点を調整します。

「調整方法」の設定が、『固定ガンマ』の時の調整機能は、「輝度」「黒レベル」「白色点」「ガンマ」「6色」で微調整を行えます。

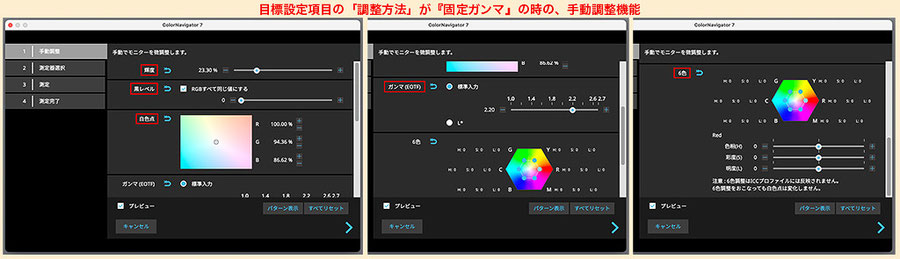
*ただ、写真を扱うユーザーは「固定ガンマ」はあまり使わなくて良い設定なので、参考までに載せておきます。
手動調整を完了したら、再びキャリブレーションを行いプロファイルを更新します。
♦️キャリブレーションで結果(表示)が良くない場合に確認すること♦️
「検証結果」で色差について判断できますが、最後に結果が良くない場合の確認方法について書いておきます。
結果のΔE色差が大きい場合やキャリブレーション後のモニター表示がいまいち良くない場合は以下の4点を確認します。
・モニター起動後にウォームアップせずにすぐにキャリブレーションした場合
・モニターの経年劣化
・測定器(センサー)の劣化、故障
・ソフトウエアの問題や接続ケーブルなどの不具合
劣化した測定器でキャリブレーションした場合に、モニターが全体に赤みを帯びた表示になったりします。モニターや測定器が1台しかない場合は、他と比較できないので分かりにくいと思いますが、とくに測定器は精密機器ですので、扱いと防湿庫の保管など細心の注意を払いましょう。
