Adobe Camera Raw
現在も大量のカットなどを処理している時にCameraRawが落ちて、苦労が水の泡だと嘆いているSNSなどの書き込みをたまに見かけます。
CameraRawのバグだと言う人も多いですが、ソフトウエアの異常は必ずしもソフト側とは限りません。最も多いのはソフト側よりもPC側のグラボやOS、スペックの弱さなど個人的なPC環境による物の方が多いのも実情です。
もちろんソフト側の問題もありますが、それに関してはアップデートによる対応を待たざるを得ません。
♦️XMPの書き出し♦️
CameraRawは例えば1カットのみの処理であっても画像の大きさやAI、マスク処理などを大量に行う時はPCスペックによってはカーソルのレインボーが回るほど負荷がかかり、作業中にクラッシュ(落ちる)する場合があります。
Photoshopでも最低5分からの自動保存はありますが、残念ながらCameraRawには自動で保存する機能はありません。
ここでは少し手間が増えますが、いつ落ちるか分からないようなスペックの弱いPCで作業される方はとくに作業手順の中で習慣付けされた方が良い機能を紹介しておきます。
CameraRawの「詳細な画像設定」の中にある『設定をXMPに書き出し』と言う機能があります。これはいつでも調整中にそこまで行った処理をXMPとして随時書き出す機能です。

PC環境の悪さでカーソルがレインボーで回っていたり、少しCameraRawの調整に「重さ」を感じる時などは、この「設定をXMPに書き出し」機能を使用してそこまでの調整を書き出すようにしましょう。
🔴例として、作業中にただキャンセルした場合と、「設定をXMPに書き出し」を行ってからキャンセルした場合の違いを見ます。
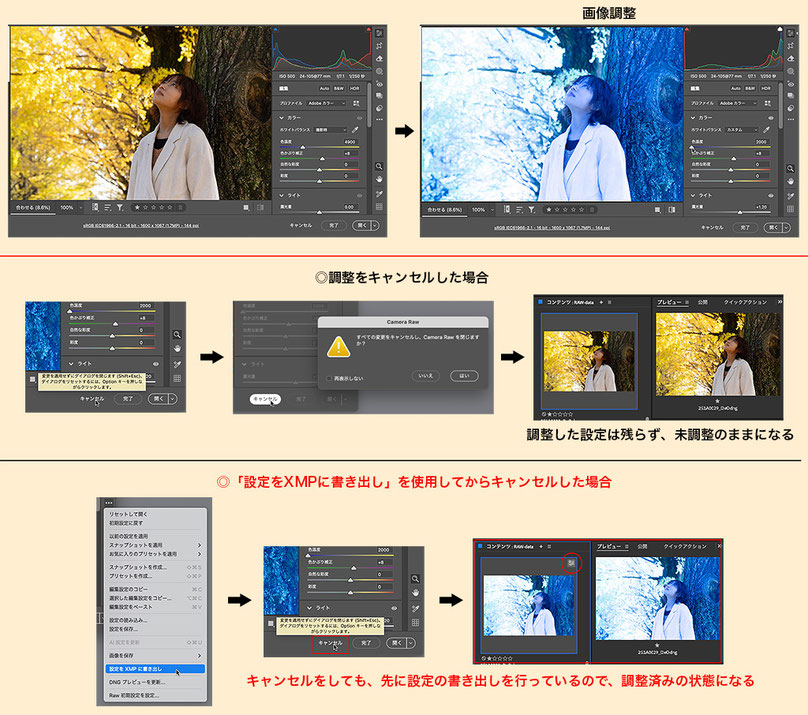
「設定をXMPに書き出し」を使用すると、随時その時点での調整をXMPとして書き出します。なので、キャンセルであってもCameraRawがクラッシュなど落ちてしまった場合でも、書き出されたものは消えませんので書き出したところから再調整が出来ます。
イベントスナップなど含めて大量の画像を一度に処理している場合など、全カットにまとめてマスク処理を行うこともあります。『設定をXMPに書き出し』機能はその都度上書きされるので、CameraRawユーザーは作業途中で常に使用する癖をつけておくと良いでしょう。
残念なのは、この機能にはショートカットがありません。少し手間ではありますが慣れるようにしておくと便利です。
♦️スナップショットの運用♦️

CameraRawにはLightroomClassicやPhotoshopにあるような作業過程を記録した「ヒストリー」機能はありません。いくつかの理由はありますが、そもそもRAW処理は各種調整機能の効果を理解して、どの機能や設定がどのような処理結果になるか分かっていて処理を進めます。
例えばスタートから基本補正やマスク処理などあらゆる調整を行なった場合、ヒストリーは簡単に数十から多い場合は100近くの行程が行われます。仮に60行程行なったとして28に戻りたいと思う方もいるのかも知れませんが、普通に考えればどの部分の調整が期待と違うのかが分かるはずなので、その部分を再調整すれば良いと言うことで必ずしも「ヒストリー」は必要ありません。
それよりも「ここまでの記録をしっかり残しておきたい」として、その時点までの調整を「スナップショット」機能で記録しておく方が後で再処理したい場合にもより便利に使えます。

例えば、切り抜きのサイズや縦横などいくつかのパターンで迷った時などにも切り替えるだけで違いを確認出来ます。
やり直したい(戻りたい)と思った時点で、「スナップショット」を使用するようにしておくと良いと思いますので、こちらも習慣にしておくと良いと思います。
*ショートカットは『⌘+shift+S』(Macの場合)になります。

新規スナップショットでは、名前のところはデフォルトは日時になっています。内容だけではスナップショットタブの中が順番通りにならないので、日時を残したままその後に内容を書くか、上図のように数字などで記録した順に表示されるようにして管理しましょう。
また、CameraRawはヒストリーはありませんが、Photoshop同様に手順を「戻る」「やり直す」のショートカットはあります。
直前または10行程くらいであればショートカットで簡単に戻れますので、このショートカットを習慣にすると作業が捗ります。
*ショートカットは「戻る」が『⌘+Z』、「やり直し」が『⌘+Shift+Z』(Mac)になります。
