Adobe Bridgeを使おう
まず、撮影が終わったら保存、バックアップを行うためにパソコンに取り込みます。
方法はいくつもありますが、一般的にはSDや専用メディアをカードリーダーを使ってパソコンに取り込んだり、テザーだったり、専用のダウンローダーアプリを使用したり、カメラをパソコンと接続して取り込んだりします。
ここでは、あまり使用されていない「Bridge」の各取り込みツールを紹介します。
使い慣れた方法があるので、わざわざ覚えて使う方も少ないかもしれませんが、Lightroom同様に日付フォルダやファイル名の取り込み時の変更、追加で別のドライブにダブルバックアップ機能など、使いこなすと便利なツールですので、興味のある方はご覧下さいませ。
♦️フォトダウンローダー♦️

カメラもしくはカードリーダーなどをパソコンに接続して「Bridge」メニューのファイルの中に『写真をカメラから取り込む...』を選択すると『フォトダウンローダー』と言う取り込みツールが立ち上がります。

シンプルなので、使い方などの説明は必要ないかと思いますが、一応間単に各所について書いておきます。
①「写真の取り込み元:」
カメラの場合は、メーカーと機種名が表示されます。カードリーダーはその名前

②プレビュー
「標準設定」では、画像はメディアの中の最初のカットを表示します。
「詳細設定」は、ダウンローダー設定画面の大きさも拡大できますし、全ての画像を確認して必要なカットを選択する事も出来ます。

③取り込み設定、保存オプション
保存先:「選択...」から保存するHDD(SSD)のフォルダを指定します。
サブフォルダを作成:保存先で選択したフォルダ内にさらにサブフォルダーを作成して、その中に画像を保存します。
ファイル名を変更:取り込み時に画像のファイル名を変更出来ます。

④高度なオプション
・Adobe Bridgeを開く:これは取り込まれた画像を確認、作業を行うためのオプションになります。Bridgeが起動した状態でこのオプションを使用すると、保存後に「セカンダリウインドウ」で開きます。
・DNGに変換:元のRAWデータではなく、DNGに変換して保存されます。保存形式はDNG保存オプションで設定します。

・オリジナルファイルを削除:保存後にメディアの中の「保存された画像」を削除します。*メディアの初期化はしません
・コピーを次の場所に保存:ダブルバックアップとして、通常の保存と同時にさらに別のフォルダに保存します。この機能は「サブフォルダー機能」はありませんので、指定したフォルダーに直接画像が保存されます。
*コピーのポイント
コピーの方をメインフォルダーとして使用すると考えれば、通常の保存オプションの方は「フォルダー名(日付など)」を指定できるので、こちらをバックアップとする方法もあります。
⑤メタデータの適用
これは、詳細設定のみの機能です。取り込み時にBridgeで作成した「メタデータ」を適用させます。

各所の設定が終われば、「OK」で取り込みを行います。

取り込みのためにわざわざこの機能を使うのかと言うと確かに少し手間を感じますが、『フォトダウンローダー』のメリットは取り込み時にファイル名を変更できることや、何よりもダブルバックアップを同時に行えることです。
絶対に使用した方がいい!とまでは言いませんが、便利な機能なので知っておくと良いと思います。
『フォトダウンローダー』は、デバイスをパソコンに接続時に自動で起動する方法を求められます。この機能を使用するとフォトダウンローダーで保存した後にBridgeでその画像を作業する手順としては良い気もしますが、リモート撮影などでカメラを接続するたびに、まずフォトダウンローダーが起動するのでユーザーによっては少し面倒です。自動起動は使い方を考えて設定しましょう。
♦️iPhoneやスマホの「写真(画像」を取り込み♦️
iPhoneやスマホの「写真」の中の画像を簡単にバックアップ出来ます!*Macのみ
iPhoneをパソコンに接続して、Bridgeのメニューの中の「デバイスから読み込み...」を選択します。

iPhoneの「写真」の中の画像が全て見れます。保存先を選択して、必要な写真を選択してから「ダウンロード」か、「すべてダウンロード」を選んで保存します。
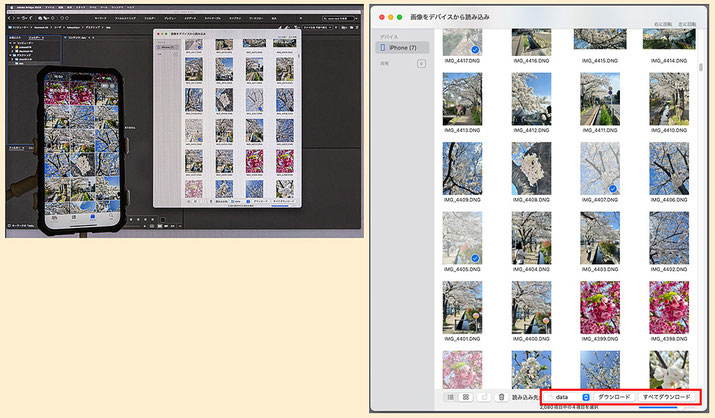
iPhoneやスマホの画像をパソコンに取り込む方法は沢山ありますが、まとめてバックアップなどはBridgeを使うと簡単なので、お勧めです。
