Adobe Bridgeを使おう
Bridgeは通常の画像処理ソフト同様にファイルブラウザですので、パソコンに接続されている各種ストレージの中を直接参照します。なので、どのストレージに入っていて、どこに移動するのか、バックアップするのかが分かりやすく、元データとして壊れているか失っていないかを知る事が出来ます。
フォルダーに入っている大量の画像も一度キャッシュを作れば次からの参照は時間をかけずに行えます。
目次
♦️Bridge環境設定♦️
まず初めに、キャッシュ管理含めた「環境設定」のいくつかを確認します。基本的にはデフォルトのままで良い部分が多いですが、キャッシュの部分など好みに合わせて設定変更して下さい。
🔴ダブルクリックによるCameraRaw起動について

ここは、Bridgeユーザーでも意外に設定されていない方も多いので、覚えがない方は確認して見て下さい。
デフォルトは「チェックなし」です。この状態はコンテンツにある画像(サムネイル)をダブルクリックすると、Photoshop(起動していない場合は自動で起動)が立ち上がり、『Photoshop側のCameraRaw』が開きます。
「◻︎ダブルクリックでCameraRaw設定をBridgeで編集」にチェックを入れると、Photoshopは起動せず、『Bridge側のCameraRaw』が開きます。*詳しくCameraRawのページで解説します。
🔴モニターの解像度に合わせたプレビュー
環境設定:詳細設定の「モニターの大きさのプレビューを生成」
これは説明通り、モニターの解像度に基づいてプレビューが生成されます。有効にするとプレビューパネルや全画面表示でシャープな画像が表示されます。

*ここにチェックを入れると、以下の詳細にある「サムネール画質とプレビュー生成オプション」のアイコンの中にある『プレビューサイズ』の項目で、仮に「埋め込みや標準」の設定になっていても『モニターサイズ(HiDPIモニター用)』に切り替わります。
🔴サムネール画質とプレビュー生成オプションの設定について
環境設定から離れますが、プレビュー設定に関連した部分なので続けて書いておきます。

「サムネール画質とプレビュー生成のオプション」のアイコンをクリックするとそれぞれのオプションを選択できます。
◉プレビューサイズ
・埋め込み(最速):これはアプリケーションバーの内側の三角をクリックするだけで設定出来ますが、ファイルに埋め込まれた低解像度のサムネール」が使用され、表示を高速化します。この表示はカラーマネジメントされていません。
・標準(推奨):この設定は、画像をプレビューした際に最初は埋め込まれたサムネールを使用し、少し時間が経つとカラーマネジメントされたサムネールが生成されます。
・モニターサイズ(HiDPIモニター用):モニターサイズプレビューは、モニター解像度に基づいてプレビューが生成されます。有効にするとプレビューパネルや全画面表示でシャープな画像が表示されます。
◉プレビュー画質
・標準(推奨):通常のプレビューを素早く作成
・高(CPUを多く使用):より高画質なプレビューを生成。CPUの使用率が高く、プレビュー生成に時間がかかります。
◉プレビュー生成
・必要に応じて(必要な場合にのみプレビュー生成):フォルダー、キーワード、ライトテーブルなどのサムネイルのみのワークスペース時。カラーマネジメントされたサムネールとプレビューを必要な場合にのみ生成。*全画面表示やプレビューパネルで表示する場合など。
・常に生成(推奨):カラーマネジメントされたサムネールとプレビューを全ての画像で常に生成。
◉Zoom用プレビュー
・100%プレビューを常に生成(CPUとストレージを多く使用):ルーペツール、ズームインスライドショー/全画面表示の100%プレビューを生成。*ルーペおよびスライドショーの処理が高速化されますが、使用するディスク領域が増加し、最初の表示に時間がかかります。
🔴キャッシュとキャッシュ管理について
◎キャッシュの環境設定
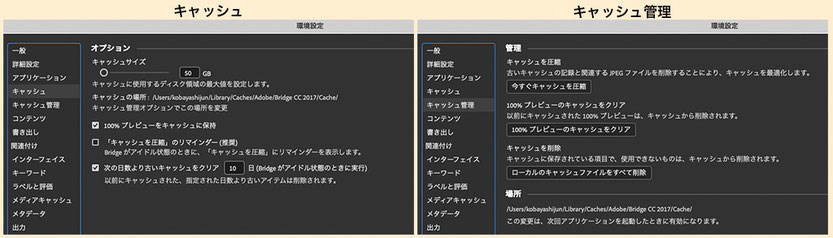
デフォルトの状態で使用するユーザーが多いと思います。基本的にはそのまま使用してBridgeのパフォーマンスが悪いと感じた時は、ここからキャッシュを削除すると良いかも知れません。ただ、改めて画像開いた時はまたキャッシュを作るので少し時間がかかります。
🔴インターフェイスのカラーテーマについて

全体のカラーが3パターン、画像背景が黒〜白まで10段階の明るさで変更出来ます。

CameraRawのUIカラーも基本的にはそのカラーテーマに合わせて変わります。
*このCameraRawのUIカラーは「Bridge側のCameraRaw」です。Photoshop側のCameraRawは「Photoshop側」のUIカラー設定に依存します。
